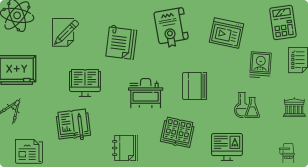Course Syllabus Breakdown
Project Management Concepts
This lesson introduces some basic project management concepts that will be utilized throughout the rest of the training. Here, we will introduce several best practices and goals for project management in MS Project – such as logically balancing project scope, time, and cost to ensure the balance of these three project variables will ensure a successful project going forward.
Interface & Navigation
In this lesson, we will introduce the Microsoft Project interface and how to navigate within it. We will look at the Project Start screen, where projects and templates can be created and opened. Then, we will go into the Project Screen to cover how the Main Ribbon, Table, Gantt Chart, Timeline, and Split work together to allow project data to be added, adjusted and viewed.
Creating a Project
This lesson focuses on creating new projects within Microsoft Project from scratch or using premade templates. With the project file added, we’ll use the Project Options screen to adjust how the program schedules tasks and which dates and durations to use. We’ll also go into the Project Information screen, where the project’s essential metadata, such as Start, Finish, and Calendar can be configured. Lastly, we’ll also cover saving the project file to continue to add data to it in the future.
Opening and Closing Projects
Here, we will look at the different ways to open and close projects. We look at opening multiple projects simultaneously and using Switch Windows to switch between multiple projects. We will also look at how to create Consolidated Projects, if you need to combine several projects to create an overall master schedule.
Calendars
This lesson goes over creating new calendars to determine the workable time frame for the project.
We’ll look at the 3 base calendars: Standard, Night Shift, and 24 Hours. Using these calendars as a base, we can customize our calendar by adjusting the standard days and hours and adding exceptions. With the calendar created, we’ll also go over setting a calendar as a default for the created project. If you plan on using your created calendars for future projects, we will also cover how to use the Organizer to save customized project data.
Scheduling Modes
Here, we cover the two methods of scheduling in MS Project: Manual Scheduling and Auto Scheduling. Manual Scheduling the project allows you to choose the exact date and time activities will start and finish, while Auto Scheduling lets the program determine an ideal start/finish dates based on the schedule data. Here, we’ll look at the circumstances in which each scheduling method should be utilized.
Work Breakdown Structure
In this section, we focus on creating the Work Breakdown Structure, or the WBS. The WBS is a categorical hierarchy that allows you to organize your project’s activities in different phases, stages, or levels. In MS Project, the WBS is created using Summary Tasks, which are tasks that summarize the tasks below them. Once completed, the WBS gives us an outline that will aid in adding activities to the project.
Adding Tasks
This lesson explores the different ways that tasks can be added to the project: through the table, the Task Information window, or through import. Here, we’ll review the different types of tasks that can be created and how they work – including milestones and recurring tasks. Once added, we’ll look into using the columns in the table or the Task Information screen to adjust important activity data, such as durations and calendars.
Adding Logic: Predecessors & Successors
Here, we focus on tying tasks together with relationships, or logic. Adding relationships to activities allows you to determine the sequence in which each activity will be performed and their connections with each other. Following the Critical Path Method of scheduling, we cover adding predecessors and successors to activities, adjusting relationship types, and using lag. Lastly, we’ll look at adding external dependencies if you need to connect a task with a task in a separate project.
Critical Path Method Overview
This lesson covers what the Critical Path Method of scheduling is and how it works to assign start and finish dates for each activity. We focus on how the estimated early and late dates can be used to calculate total slack. This lesson also covers the use of constraints and deadlines, the effect of negative slack and how to mitigate it by adjusting relationship types.
Views
In this lesson, we focus on using and creating Views, which are unique interface configurations that allow you to adjust how data is displayed in MS Project. First, we’ll look at some of the default views available, such as the Calendar, Network Diagram, and Gantt Chart view. We will also look at creating new View configurations by adjusting the timescale, Gantt Chart bars, and table columns. Lastly, we’ll look at saving View configurations to be able to quickly reuse them again in the future.
Custom Fields
This lesson will focus on creating Custom Fields, which are columns created and defined specifically for the current project. Here, we’ll look at the different types of fields that can be created – including Cost, Date, and Text fields. Once created, these fields can be filled in with custom data that can be used to filter, sort, and outline tasks with.
Creating Resources
Here, we cover creating Work, Material, and Cost resources that can be assigned to activities to create a cost-loaded schedule. Using the Resource Sheet view, we go over creating new resources and adjusting resource data using the displaying columns. We will also cover creating Generic Resources here, which are placeholder resources that represent a skill needed for the project. Lastly, if you plan on overlapping resources across projects, we’ll look at creating a shared Resource Pool to use in future projects.
Assigning Resources
This lesson goes over assigning resources to activities and tracking their costs and units using the Cost and Work columns. We’ll look at several methods to do this, including the Resource Names column, the Assign Resources window, and the Split details section.
Analyzing Costs & Units
In this section, we focus on analyzing unit, cost, and resource usage within the project. We look at the Team Planner, the Resource Usage View and the Resource Graph View to view cost and unit data over the project’s timeline. Here, we also go over tracking resource usage over time to ensure that the assigned resources are not over or under allocated at any point in the project.
Dealing with Schedule Issues
This lesson focuses on tracking schedule health to ensure that it is running as well as possible. To start, we will cover how to use and create filters to quickly filter down tasks to your exact requirements – such as tasks with missing logic or negative slack. We’ll also look into the Task Inspector, which will warn us and provide solutions to common schedule issues, like overallocation and missed deadlines. Keeping an eye on your schedule’s health throughout will ensure that you’re working as efficiently as possible.
Baselines & Interim Plans
Here, we teach you how to create a Baseline to save a copy of the project schedule at its current point in time. Baselines can be used later on to track and compare project updates to ensure that the project is running on time and within budget. Additionally, we’ll look at how to create interim plans, which are copies of your task’s timing and dates that can be used for comparisons later on. We’ll also look at resetting and clearing baselines and interim plans if needed.
Performing Status Updates
This lesson focuses on performing status updates to progress the schedule once the actual project has begun. First, we’ll set up a View to specifically view update data, through the % Complete, Actual Work, and Remaining Duration columns. We’ll look at the Status Date and how to set it to match the specific progress being reported. Then, we’ll take a look at performing status updates a variety of different ways: using Mark On Track, Percent Complete, Update Tasks, or the Update Project tools. This is a vital step in tracking schedule data, and will show whether your project is running ahead or behind the original planned dates.
Baseline Comparison
In this lesson, we cover comparing the planned dates and durations from the original baseline with the actual dates and durations from the current schedule. We’ll cover using the Variance view to quickly view variances between the planned and actual data. We’ll also go over adding the Progress Line, which will visually display the project’s progress compared to its baseline. Lastly, we’ll also look at the Tracking Gantt view, which will quickly display differences between the two schedule versions on the Gantt Chart.
Exporting
At this point, we have a completed project file, and this lesson covers exporting the P6 project file to share with other users and scheduling applications. Using the Export screen, we look at exporting different project data to a variety of different file types, such as MPP, XML, and Excel spreadsheets.
Printing
Often, contracts require you to print project information, and this lesson looks at how to print project schedules. Focusing on the Print Preview, Settings, and Page Setup windows, we go over viewing and adjusting project data to ensure that the printed copy only includes the needed information. We’ll also go over methods to customize printouts, such as adding custom headers and footers.
Reports
To finish up the course, this lesson focuses on creating and running reports. Reports allow you to communicate crucial project information, such as progress and budgets, with graphs, charts, and tables. First, we’ll look at creating and adjusting the Standard Reports, default reports predefined to display project data. We’ll also look at creating Custom Reports, where we can add custom tables, images, and charts. Lastly, we’ll look at Visual Reports and how they can be created and formulated for use in Microsoft Excel and Microsoft Visio.